Pernahkah Anda berpikir atau berkeinginan pada saat mengikuti acara kajian atau diskusi atau seminar secara online dengan menggunakan Zoom Meeting atau Google Meet untuk merekam seluruh pembahasan dalam acara yang berlangsung secara online tersebut agar Anda dapat memutarnya kembali untuk dapat mempelajarinya secara seksama dari apa yang disampaikan dalam acara tersebut. Atau mungkin Anda merekamnya untuk keperluan lainnya.
Sebagai contoh, saya merekam kajian tafsir al-barru yang dilaksanakan secara online melalui aplikasi Zoom Meeting.
Tinggal pertanyaannya adalah bagaimana merekam kajian tersebut secara audio visual ?
Jadi, tidak perlu minta izin lagi dari admin zoom meeting dalam suatu acara untuk merekam acara tersebut karena Anda dapat merekamnya langsung secara mandiri.
Sebagai catatan tambahan, tutorial ini berlaku untuk rekan-rekan yang menggunakan WINDOWS 10 di laptopnya.
Caranya cukup mudah, Anda tinggal menekan tombol WINDOWS + ALT + R secara bersamaan pada keyboard Anda sebagaimana tampak pada gambar di bawah ini !
Ketika Anda menekan tombol WINDOWS + ALT + R secara bersamaan, maka akan langsung muncul panel recording sebagaimana tampak pada gambar di bawah ini yang telah dilingkari di pojok kanan atas.
Di bawah ini adalah tampilan recording panel dan fungsinya sebagaimana yang dijelaskan dalam gambar ini.
Angka-angka di sebelah kiri atas menunjukkan durasi waktu yang telah Anda rekam. Dua digit pertama (yang paling kiri) menunjukkan jam, dua digit kedua (yang tengah) menunjukkan menit, sedangkan dua digit terakhir (yang paling kiri) menunjukkan detik.
Tanda kotak dalam lingkaran biru berfungsi untuk mengakhiri aktivitas merekam atau mengakhiri rekaman.
Dan icon mic yang dicoret menunjukan bahwa saat Anda merekam dalam posisi MUTE yang artinya suara dari luar tidak akan masuk ke dalam rekaman.
Jika Anda ingin memasukkan suara dari luar, misalnya memasukkan suara Anda untuk menjelaskan video yang tengah direkam, maka KLIK icon mic-nya yang dicoret akan berubah menjadi icon mic tanpa dicoret seperti yang tampak pada gambar di bawah ini.
Lalu berada di mana file hasil dari merekam tersebut ?
Setelah KLIK "Videos" maka KLIK "Captures" sebagaimana tampak pada gambar di atas !
Setelah KLIK "Captures" maka akan muncul video atau video-video yang telah Anda rekam dan simpan.
File video yang Anda rekam biasanya akan mengambil thumbnail dari yang Anda rekam dan judulnya akan mengambil dari tempat di mana aktivitas awal saat memulai merekam. Sebagai contoh adalah saya merekam kajian tafsir al-barru yang dilakukan secara online via Zoom Meeting sebagaimana yang saya contohkan di atas, maka file-nya mengambil nama Zoom Meeting yang diikuti dengan tanggal saat merekam.
Untuk melihat cara merekam layar (audio visual) di HP Vivo, silahkan KLIK "DI SINI" !
BAGAIMANA, MUDAH KAN ?
Silahkan komentar di kolom komentar di bawah ini !
Jangan lupa untuk KLIK "JOIN THIS SITE" agar Anda dapat terus mengikuti UPDATE dari blog ini !











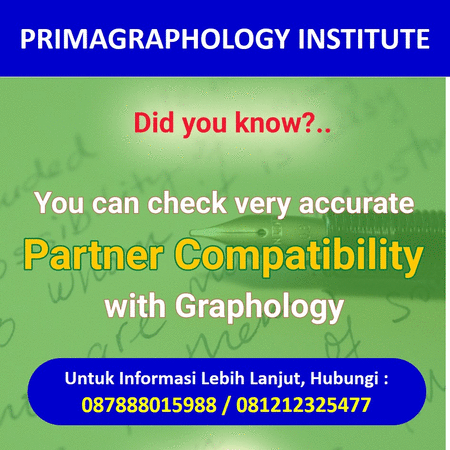
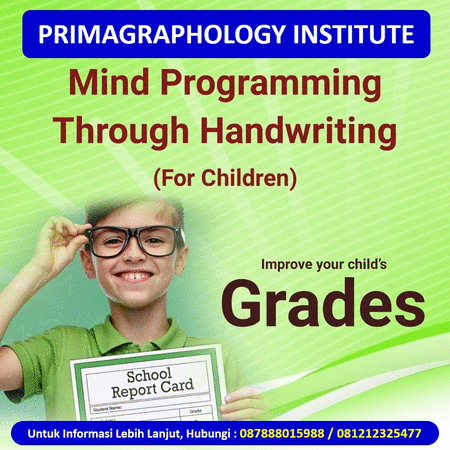

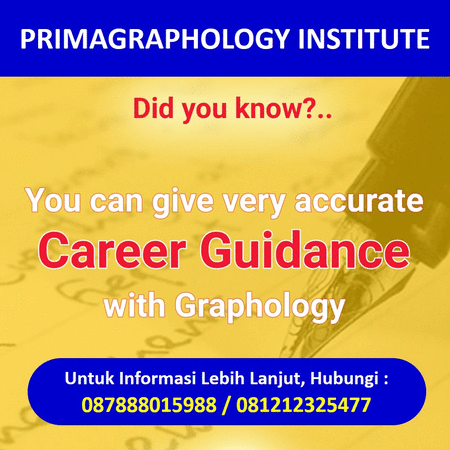
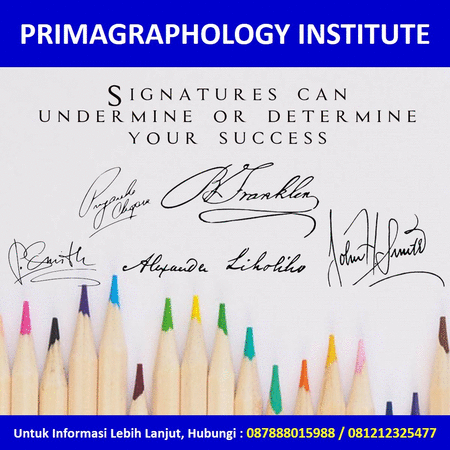
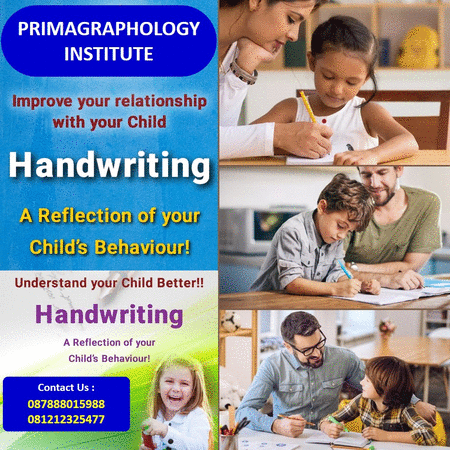
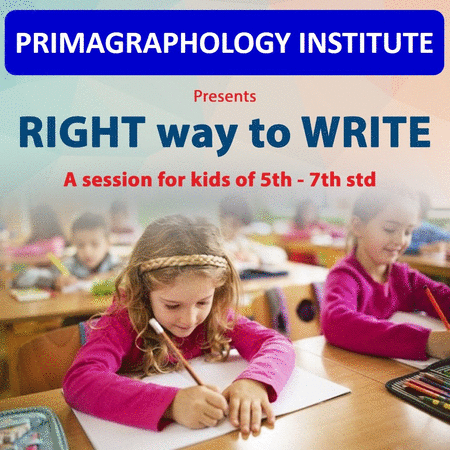
No comments:
Post a Comment